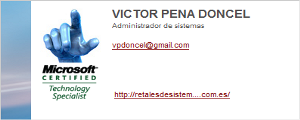DataProtector es el software de HP destinado a la realización de copias de seguridad automatizadas y recuperación de servidores y de entornos empresariales. Existen versiones para Windows y UNIX/Linux, así como soporte tanto para sistemas de almacenamiento en cinta como en disco. Dispone de módulos específicos para Oracle, SQL Server, SAP, Exchange, etc. La versión con la que vamos a trabajar en este artículo es la 6.10.
Creación de nuevos pools
Un pool es un conjunto lógico (o grupo) de medios con uso común. Sólo se puede tener medios del mismo tipo físico en ese pool, aunque no importa su localización (p.ej. el slot o drive dentro robot de cintas). Varios dispositivos pueden hacer uso de un mismo pool.
Para la creación de un nuevo pool accederemos a la opción "Devices & Media" de DataProtector. Desplegaremos "Environment" à "Media" y pulsaremos con el botón secundario del ratón sobre "Pools". En el menú contextual que nos aparecerá, seleccionamos la opción "Add Media Pool" que nos abrirá un asistente que nos guiará en el proceso:
El primer paso consistirá en dar un nombre a nuestro nuevo pool y especificar el tipo de medio que será utilizado. En este ejempo vamos a crear un pool de cintas LTO, por lo que seleccionaremos "LTO-Ultrium":
Las políticas de uso del medio pueden ser "Appendable", "Non Appendable" y "Appendable on Incrementals Only":
- Con la política "Appendable", una sesión de backup comienza a escribir datos en el espacio que queda en el medio utilizado por la última sesión de esa copia de seguridad. Si fuesen necesarios más medios en esta sesión, se escribirían desde el comienzo de la cinta, por lo que sólo cintas nuevas o desprotegidas pueden utilizarse.
- Con la política "Non Appendable", una sesión de backup comienza a escribir datos al comienzo del primer medio disponible para el backup. Cada medio contiene datos de una única sesión.
- Con la política "Appendable of Incrementals Only", una sesión de backup añade datos al medio sólo si se está realizando un backup incremental. Estos nos permitirá disponer de un conjunto completo de copias de seguridad (full e incrementales), si hay espacio suficiente.
Por otra parte puede interesar indicar el uso del pool libre "Free LTO Ultrium", de forma que si no hay espacio en las cintas de este nuevo pool que estamos creando, también se pueda hacer uso de las cintas del "free pool":
En la siguiente y última pantalla no podemos hacer nada, simplemente se nos informa de la validez del pool (36 meses o 250 escrituras):
Debemos recordar este dato, pues cuando se lleguen a cualquiera de estos dos factores nuestras cintas serán marcadas como "poor quality".
Cintas marcadas con calidad pobre (en rojo)
NOTA: Existen diversos problemas que pueden provocar que nuestras cintas se marquen con el flag "poor quality", no sólo el uso o el tiempo de vida de la propia cinta (p.ej. un fallo de conectividad que provoque el corte de conexión con el cliente, o bugs propios de DataProtector por lo que necesitaremos tener actualizado DP mediante los parches que podemos descargarnos de la página de HP).
Para resetear el flag de la cinta, accederemos por consola a la ruta de instalación de "Omniback", y dentro de éste directorio, al subdirectorio "bin" (por defecto C:\Archivos de Programa\Omniback\bin), y ejecutaremos el comando:
omnimm -reset_poor_medium Medium_ID
donde Medium_ID lo podemos obtener de la información de la propia cinta (en el GUI de DP, "Devices & Media", buscamos la cinta, pulsamos sobre ella con el botón secundario y seleccionamos "Properties", y en la ventana emergente vamos a la pestaña "Info"):
Otros comandos de consola interesantes son (para conocer por qué una cinta puede estar marcada en rojo):
- Parches instalados en DP: omnicheck -patches -host <nombre_host>
- Report de una sesión: omnidb -session <SessionId> -report
Para crear una nueva definición de backups, una vez ubicados en esta opción, pulsaremos con el botón secundario del ratón sobre el tipo de especificación que deseeamos crear (Filesystem, MSExchange Single Mailboxes, MSExchange Server, MS SQL Server, etc.) y seleccionaremos la opción "Add Backup".
Plantillas Filesystem
Plantillas MS Exchange Single Mailbox
El siguiente paso consistirá en seleccionar los diferentes elementos o clientes que formarán parte del backup (sobre los que se realizará el respaldo):
Elementos seleccionables en una especificación FileSystem
Una vez seleccionado qué datos queremos respaldar, el siguiente paso es seleccionar dónde queremos hacerlo. Nos aparecerá en la siguiente ventana la posibilidad de seleccionar los dispositivos o discos que emplearemos a la hora de realizar el backup.
No sólo debemos seleccionar el dispositivo o disco, sino también el pool que emplearemos para ello. Si pulsamos con el botón secundario del ratón sobre el dispositivo seleccionado, aparecerá un menú contextual en el que seleccionaremos la opción "Properties":
Y en ella podremos seleccionar el "pool":
Una vez seleccionado el dónde, en el siguiente paso podremos especificar una serie de opciones sobre la realización de la copia de seguridad, como si queremos ejecutar algún comando antes o después de realizar el backup, definir el propietario, el grupo al que pertenece o el tiempo de protección de los ficheros:
Posiblemente la opción que más nos interese es el periodo de protección de los ficheros respaldados, la cual podemos definir en la opción "Filesystem Options" pulsando en el botón "Advanced":
Deberemos analizar cuánto tiempo deseamos proteger los archivos, teniendo en cuenta si se trata de una copia externalizada o si permanecerá en el robot, el tamaño de la copia de seguridad con relación al número de cintas por pool/tamaño de las mismas, etc.
Y como último paso de este proceso de especificación, deberemos planificar el calendario de realización de las copias de seguridad:
Para ello, en la parte inferior pulsaremos en el botón "Add":
Definiendo una serie de variables como la recurrencia (diaria, semanal, mensual), la hora de realización, el tipo de copia (full, incremental) o la protección del backup:
Una vez añadidas todas las programaciones que deseemos, se nos mostrará una última pantalla de resumen, en la que podremos revisar toda la especificación de backup creada.