NOTA: en el momento de publicar este post ya nos podemos descargar la versión 6.0.24 que incluye algunas mejoras para evitar fugas de memoria, en concreto de memoria de tipo PermGen.
En segundo lugar, vamos a comprobar los requisitos de la instalación de esta nueva versión. Comprobamos que es necesario tener instalado Java JRE 5.0 o posterior. Vamos a la consola del servidor en el que vamos a instalar Tomcat, y comprobamos la misma a través del comando:
Java –version
En esta versión de Tomcat que nos proponemos instalar, no nos va a servir de nada modificar nuestras variables de entorno debido a que se utiliza una aplicación para modificar las opciones de Java. Al final de este artículo veremos como modificar los distintos parámetros. Lo siguiente que vamos a comprobar es que no existe un servicio con el mismo nombre al que vamos a instalar. Tenemos que tener en cuenta que el nombre mostrado no tiene por qué ser el mismo que el nombre del servicio. En “Herramientas Administrativas” - “Servicios”, podemos encontrar un listado de los servicios existentes. Buscamos “Apache Tomcat”, pulsamos con el botón derecho sobre el servicio, y seleccionamos “Propiedades” y podremos ver el nombre real del servicio:
sc delete “Nombre del servicio”
Los servicios existentes pueden provocar un error en el proceso de instalación, de forma que nos indicaría que no tenemos los privilegios necesarios para instalar (en nuestro caso) “tomcat6w.exe”, que es el binario del servicio Windows de Apache Tomcat. En principio nos va a servir el deshabilitarlo simplemente.
Procedemos a instalar el servidor Tomcat.
En la elección de componentes, podemos iniciar automáticamente el servicio marcando el checkbox “Service”:
En la siguiente pantalla nos pedirá la ruta en la que queremos instalar por defecto Tomcat (dejamos la que aparece por defecto), y en la siguiente pantalla debemos introducir el puerto con el que trabajará Tomcat, y el usuario y contraseña del administrador del servidor.
Por último, se nos pide la ruta donde tengamos instalado el entorno de ejecución de Java:
Una vez instalado, podemos comprobar que nos aparece el servicio y que el mismo está levantado:
Y podremos comprobar su funcionamiento accediendo mediante un navegador a la URL http://localhost:8080/ (en el caso de haber seleccionado el puerto que viene por defecto, el 8080).
2.- Despliegue de las aplicaciones de Business Objects.
Una vez que tenemos el servidor Apache Tomcat instalado y funcionando correctamente vamos a proceder a instalar las distintas aplicaciones de Businness Objects 3.1. Para ello vamos a realizar un despliegue de los ficheros .war guardados en la ruta C:\Archivos de programa\Business Objects\BusinessObjects Enterprise 12.0\java\applications .
Tenemos dos opciones, hacer un despliegue “tradicional”, es decir, o bien copiar los .war en el directorio webapps y Tomcat se ocupará automaticamente de desplegarlos, o bien a través de la consola de administración de Tomcat (http://localhost:8080/manager/html).
Y la segunda opción, por la que nos vamos a decantar, es utilizar los ficheros de lotes “wdeploy” ubicados en C:\Archivos de programa\Business Objects\deployment . En este caso deberemos realizar unas modificaciones previas antes de ejecutarlos desde consola.
En primer lugar, el fichero config.tomcat55 tendremos que modificarlo para indicar la ruta de instalación de nuestro nuevo Tomcat (“as_dir”) y el nombre del servicio (“as_service_name”). Y en el fichero tomcat55.xml buscar la referencia al ejecutable de Tomcat (versión 5.5 por defecto) y sustituirla por la de nuestra nueva versión 6 . La nueva línea quedaría así:
Una vez realizados estos cambios podemos hacer un deploy de todos los .war o bien desplegar una de las aplicaciones en concreto:
wdeploy tomcat55 deployall
o por ejemplo desplegar la aplicación CmcApp:
wdeploy tomcat55 -DAPP=CmcApp deploy
De esta forma habremos conseguido cambiar de versión nuestro servidor Tomcat y realizar el correcto despliegue de las aplicaciones de Business Objects.
Para finalizar indicar que los valores que he utilizado, en mi caso, para Java, haciendo uso de tomcat6w.exe (y no de las variables de entorno) son:
-Dcatalina.home=C:\Archivos de programa\Apache Software Foundation\Tomcat 6.0
-Dcatalina.base=C:\Archivos de programa\Apache Software Foundation\Tomcat 6.0
-Djava.endorsed.dirs=C:\Archivos de programa\Apache Software Foundation\Tomcat 6.0\endorsed
-Djava.io.tmpdir=C:\Archivos de programa\Apache Software Foundation\Tomcat 6.0\temp
-Djava.util.logging.manager=org.apache.juli.ClassLoaderLogManager
-Djava.util.logging.config.file=C:\Archivos de programa\Apache Software Foundation\Tomcat 6.0\conf\logging.properties
-Dcom.sun.management.jmxremote
-Daf.configdir=C:/Archivos de programa/Business Objects/Dashboard and Analytics 12.0
-XX:PermSize=256m
-XX:MaxPermSize=384m
-Xms512m
-Xmx512m
-XX:+UseConcMarkSweepGC



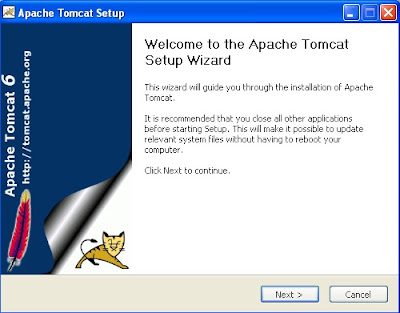








No hay comentarios:
Publicar un comentario