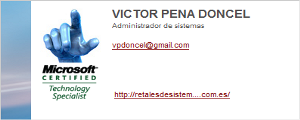Vamos a ver en este ejemplo los pasos a seguir para poder publicar una aplicación mediante su distribución por streaming.
En
primer lugar, para hacernos una idea del proceso, vamos a ver un
gráfico de la arquitectura streaming de aplicaciones mediante Citrix
XenApp:
El streaming de aplicaciones es un proceso de transmisión de una
aplicación a un servidor o dispositivo final cliente. Los beneficios
generales de de streaming incluyen la administración centralizada y la
actualización del perfil de la aplicación en una única ubicación, así
como la implementación automática de actualizaciones al iniciarse. Esto
reduce las tareas de administración al mínimo, así como el soporte a
usuarios de escritorio.
Además si hay una interrupción en la granja Citrix, los usuarios siguen teniendo acceso a sus aplicaciones, siempre y cuando se les haya concedido los permisos correctos por parte del administrador de la comunidad de XenApp. El streaming de una aplicación a los usuarios finales consiste, a grosso modo, en su ejecución local. Se les puede dar acceso en línea a las aplicaciones en caché en tiempo real, así que incluso si la propia granja está desconectada, el usuario puede utilizar la aplicación en caché, una característica que puede ser muy interesante.
Para publicar una aplicación para distribución por streaming necesitamos crear un perfil de aplicación. Un perfil de aplicación es una colección de configuraciones de cliente (llamadas destinos) y una lista de aplicaciones que los usuarios pueden ejecutar. Además, los perfiles incluyen scripts y otros parámetros que se utilizan al descargar las aplicaciones mediante streaming en los equipos cliente. El diagrama siguiente ilustra el proceso de la creación del perfil:
Además si hay una interrupción en la granja Citrix, los usuarios siguen teniendo acceso a sus aplicaciones, siempre y cuando se les haya concedido los permisos correctos por parte del administrador de la comunidad de XenApp. El streaming de una aplicación a los usuarios finales consiste, a grosso modo, en su ejecución local. Se les puede dar acceso en línea a las aplicaciones en caché en tiempo real, así que incluso si la propia granja está desconectada, el usuario puede utilizar la aplicación en caché, una característica que puede ser muy interesante.
Para publicar una aplicación para distribución por streaming necesitamos crear un perfil de aplicación. Un perfil de aplicación es una colección de configuraciones de cliente (llamadas destinos) y una lista de aplicaciones que los usuarios pueden ejecutar. Además, los perfiles incluyen scripts y otros parámetros que se utilizan al descargar las aplicaciones mediante streaming en los equipos cliente. El diagrama siguiente ilustra el proceso de la creación del perfil:
Cuando
se crea un perfil de aplicación para distribuirlo por streaming, hay
que especificar unas configuraciones de cliente (destinos), que
consisten en los sistemas operativos, paquetes de servicios, idiomas y
unidad de arranque que podrán acceder a las aplicaciones incluidas en el
perfil. De manera predeterminada, se selecciona el mismo sistema
operativo, idioma y unidad de arranque que el equipo donde se crea el
perfil, pero no se especifica ningún paquete de servicios. En el caso de
aplicaciones que sólo se pueden usar en configuraciones muy específicas
de sistema operativo, idiomas, paquetes de servicios y unidades de
arranque, es necesario crear diferentes destinos para cada
configuración. El cliente accede a un destino según su configuración de
cliente. Si el cliente intenta iniciar una aplicación pero no puede
acceder al destino apropiado, aparece un mensaje de error.
Cuando se guarda el perfil en un punto compartido de la red, el archivo de manifiesto del perfil tiene una extensión .profile, y cada destino tiene un archivo .cab exclusivo. El tamaño del archivo .cab depende de los archivos que se compriman y no se puede calcular hasta que se cree dicho archivo .cab.
En primer lugar deberemos crear un “profile” mediante la herramienta “Streaming Profiler”, que deberemos instalar pues no se selecciona en la instalación por defecto de XenApp:
Cuando se guarda el perfil en un punto compartido de la red, el archivo de manifiesto del perfil tiene una extensión .profile, y cada destino tiene un archivo .cab exclusivo. El tamaño del archivo .cab depende de los archivos que se compriman y no se puede calcular hasta que se cree dicho archivo .cab.
En primer lugar deberemos crear un “profile” mediante la herramienta “Streaming Profiler”, que deberemos instalar pues no se selecciona en la instalación por defecto de XenApp:
Con
Citrix Streaming Profiler se pueden crear perfiles de aplicaciones para
que los clientes de los usuarios los descarguen en sus escritorios.
Profiler permite crear varios destinos dentro de un mismo perfil de
aplicación, de forma que pueda utilizarse con diversos equipos cliente.
De este modo, se puede crear un único perfil que sirva para diversos
entornos de usuario.
Creamos un nuevo perfil, y se iniciará un asistente que nos guiará en el proceso de creación:
Creamos un nuevo perfil, y se iniciará un asistente que nos guiará en el proceso de creación:
En primer lugar deberemos elegir si queremos que los usuarios puedan realizar actualizaciones y, por tanto, modificar el “profile” que estamos creando:
Una vez decidido, en la siguiente ventana se nos permitirá configurar la comunicación entre aislamientos, es decir, la posibilidad que la aplicación que estamos “empaquetando” en nuestro nuevo perfil pueda interactuar directamente con otros perfiles existentes:
Y a continuación seleccionamos el/los sistemas operativos e idiomas bajo los que se podrá ejecutar nuestra aplicación. Como mínimo deberemos añadir el sistema desde el que estamos ejecutando Streaming Profiler:
Y comenzaremos el proceso de creación del perfil seleccionando el programa de instalación, que en este ejemplo es el de openOffice.
Hemos realizado la descompresión de los ficheros previamente, ejecutando el instalador de openOffice en el equipo en el que estamos ejecutando Streaming Profiler, y ubicando los ficheros en “C:\ OpenOffice.org 3.2 (es) Installation Files”. Seleccionamos el paquete .msi :
Al finalizar la instalación, podremos seguir con el proceso de creación del perfil:
Para evitar el proceso de registro de openOffice, hemos descargado de la web un archivo (“DisableFirstStartWzd_ooo32.oxt”) que permite saltarse este paso. Seguimos las indicaciones y creamos un fichero .bat que mediante el comando
unopkg add --shared c:\DisableFirstStartWzd_ooo32.oxt
Una vez creados estos dos ficheros, lo que vamos a hacer es copiarlos en la raíz de nuestro perfil, y después ejecutar el .bat que hemos denominado “update.bat”. Veamos la secuencia mediante las capturas de pantalla:
Una vez finalizadas las instalaciones, el siguiente paso consiste en lanzar las aplicaciones que se han detectado en el proceso de instalación. Iremos seleccionando una a una y pulsando el botón “Ejecutar”:
A continuación, podemos hacer uso de un certificado para garantizar la integridad de nuestro perfil:
Con lo que se habrá finalizado el proceso de creación:
Al finalizar, Citrix Streaming Profiler realizará la compilación del perfil, el cual almacenaremos en alguna unidad de almacenamiento en red o un servidor al que nuestros usuarios puedan acceder:
En estos momentos ya hemos creado el perfil, el cual hemos denominado OpenOffice3, y lo tenemos ubicado en \\ficheros\General\citrix\AppStreaming.
El siguiente paso va a consistir en publicarlo, para lo cual vamos a
hacer uso de otra aplicación que ya hemos utilizado en este manual,
Citrix Delivery Services Console. En esta ocasión publicaremos una
aplicación “a la que se accede desde un servidor” y “distribuida por streaming al servidor”.
Ejecutamos la aplicación y desplegamos el árbol de “Recursos de Citrix”. En XenApp, dentro de nuestra granja, podremos encontrar la opción “Aplicaciones”. Si pulsamos con el botón derecho, seleccionamos en el menú contextual la opción “Publicar aplicación”:
Se lanza un asistente que nos guiará en el proceso de publicación de nuestro perfil.
Se va a publicar la aplicación bajo en nombre “OpenOffice” y como se ha indicado, seleccionamos que el tipo es una aplicación a la que se accede desde un servidor y distribuida por streaming:
Seleccionado el tipo, buscamos la ubicación del perfil que habíamos creado así como la aplicación que se iniciará al ejecutarlo:
En las dos siguiente ventanas del proceso, seleccionaremos el/los servidor/es XenApp en los que se ejecutará la aplicación y los usuarios que podrán hacerlo:
Y por último podremos elegir un icono, así como si queremos que aparezca dentro de una carpeta de aplicación de cliente:
Con esto se finaliza el proceso y ya sólo nos queda comprobar que funciona correctamente nuestra aplicación. Para ello, simplemente tendremos acceder vía web a nuestra aplicación “OpenOffice3”: