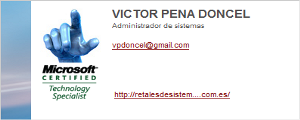En este segundo artículo vamos a ver cómo presentar la información recogida en el artículo anterior. Vamos a hacer uso de Reporting Services de SQL Server, para crear de forma sencilla gráficas que representen la información almacenada y publicarlas en un entorno web.
A modo de recordatorio, en el primer capítulo creamos un script en powershell que generaba un fichero .txt en el que cada línea representaba una unidad de disco de un servidor, el espacio total de esta unidad, el utilizado y el libre. Este script era utilizado por una tarea programada, de forma programábamos su ejecución diaria. Por otra parte, creamos una base de datos con cuatro tablas y un procedimiento almacenado. El procedimiento almacenado también se ejecutaba a diario como un trabajo en el agente de SQL Server (aunque después de la ejecución script en powershell) de forma que utilizaba la información de contenida en el fichero txt de resultados y realizaba su inserción en la base de datos.
Una vez que disponemos de la información en nuestra BB.DD., el siguiente paso va a ser mostrarla. Como hemos dicho, emplearemos Reporting Services:
De tal manera que podremos, de forma sencilla, mostrar la información mediante gráficas en entorno web:
En primer lugar deberemos crear nuestro proyecto, para lo que utilizaremos la herramienta SQL Server Business Intelligence Development Studio (que no es una opción "marcada" por defecto en la instalación de SQL Server, por lo que deberemos comprobar si la tenemos instalada, o realizar su instalación).
Al abrir el SQL Server BI Development Studio, crearemos un nuevo proyecto de Report Server: menú "Archivo" à "Nuevo proyecto" y seleccionamos como tipo de proyecto "Business Intelligence Projects" y la plantilla "Report Server Project":
En el Explorador de Soluciones podremos agregar un nuevo elemento a nuestro proyecto
Que va a ser un "report"
El report que vamos a crear va a disponer de:
- dos textbox en los que introducir la fecha de la consulta (fecha de inicio/fecha final),
- dos listas desplegables (dropdownlist) enlazadas, una con la lista de servidores y otra con las unidades de disco que tiene cada uno,
- una gráfica, y
- una tabla dinámica que muestre los datos (espacio por fecha en el servidor y unidad de disco consultada).
La primera de las listas desplegables mostrará un listado de los servidores, cuyos datos como vimos en el primer artículo, se encuentran en la tabla TServidores. La consulta SQL será muy simple:
SELECT IdServidor, NServidor FROM TServidores
Para añadir esta consulta, debemos ir a la pestaña "Datos" y crearnos un nuevo "conjunto de datos", que en mi caso he denominado "Servidores":
La segunda lista desplegable mostrará, dependiendo del valor elegido en la lista de servidores, las unidades de disco "asociadas" a ese servidor. La consulta SQL hará un cruce entre las tablas de unidades de discos y las de servidores:
SELECT TServidores.NServidor, IdServer, NUnidad FROM TDiscosServ INNER JOIN TServidores ON TServidores.IdServidor=TDiscosServ.IdServer WHERE (IdServer = @IdentServ)
Este conjunto de datos lo he denominado "DiscosServ", y como vemos hacemos uso de la variable "IdentServ" que es un parámetro del informe, como veremos más adelante, que es simplemente el valor seleccionado en la otra lista desplegable:
Por último, deberemos definir la consulta SQL "principal", es decir, aquella que nos va a mostrar la evolución de la utilización del espacio en disco. Esta es:
SELECT NServ, NUnidad, TotalEspacio, EspacioUsado, EspacioLibre, FechReg FROM RegSpace WHERE (NServ = @NombreServidor) AND (NUnidad = @NombreDisco) AND (FechReg BETWEEN @FechaIni AND @FechaFin)
En esta consulta hacemos uso de cuatro variables, que definiremos como parámetros. Esta consulta es otro conjunto de datos, que he denominado "ServerFreeSpace":
Con esto ya hemos completado todos los elementos que vamos a utilizar en la pestaña "Datos" de nuestro proyecto. En el siguiente paso vamos a trabajar con la pestaña "Diseño", y vamos a insertar el gráfico y la tabla dinámica, además de crear los parámetros necesarios para pasar valores a las consultas que hemos visto anteriormente y las propias listas desplegables y los cuadros de texto para recoger las fechas.
Para crear un parámetro, pulsaremos con el botón secundario del ratón en el margen del informe como vemos en la siguiente captura:
Y al pulsar en "Parámetros del informe" nos aparecerá una ventana en la que podremos ir creando los parámetros que necesitemos. Hemos visto que necesitamos cinco para las consultas SQL: IdentServ, NombreServidor, NombreDisco, FechaIni, FechaFin. Los tres primeros serán parámetros "internos", es decir, simplemente para pasar datos:
Y los dos parámetros de fecha serán de tipo DateTime, de forma que automáticamente Reporting Services nos genera un textbox con un icono de calendario en el lado derecho de dicho cuadro:
Añadimos valores predeterminados, de forma que si el usuario no introduce fecha alguna, realizará una consulta desde el primer día en el que comenzamos a almacenar datos hasta la fecha actual.
Además vamos a definir otros dos parámetros que nos generarán las listas desplegables. Para ello utilizaremos como "Tipo de datos" un string, y especificaremos que los "valores disponibles" sean de consulta, especificando los conjuntos de datos creados con anterioridad:
Una vez que hemos definido nuestros parámetros y nuestros elementos para especificar la consulta, procedemos a insertar el gráfico:
Y la tabla dinámica:
Y por último, para dejar más bonito nuestro informe, podemos añadir en la cabecera del informe un cuadro de texto que muestre el nombre del servidor del que estamos mostrando los datos:
Este es un sencillo ejemplo en el que hemos combinado la utilización de Powershell y el uso de una herramienta como Reporting Services para obtener una aplicación web que nos permita ir conociendo la evolución del uso de los discos en nuestro servidores, ya sea para descubrir visualmente posibles descensos bruscos en la capacidad de los mismos, o para prever cuándo podemos empezar a tener problemas de espacio y buscar soluciones.